



我が家にも,やっと?,NASを導入する運びとなりました(笑).
これまで,自宅LAN内PCサーバとしてFreeBSDを動かしていたのですが,使用しているPC(EPSON ST125E)がminiITXのスモールPCでして,CPUファンが小さいためか,CPUファンの回転数が高く,耳ざわりでした.
通常時,22dBと静音設計のはずが,プロセスを動かしすぎなせいなのか,
発熱量の多い液晶モニタの上の金属棚の上に載っているからなのか,
ファンが回転する高音がうるさかったのです.
また,このマシンをファイルサーバ(samba)にしていたのですが,
HDDがいっぱいになる毎に,USB-SATA変換機を介してHDDを徐々に追加していました.
500GBドライブ・2TBドライブ混合で,最大,5本の外付けUSB-HDDがぶらさがっていました.
しかし,HDDの経年劣化か,ファイルサーバとして段々不安定になってきました.
ということで,この自宅LAN内PCサーバをNASと置き換えることを目論みました.
P.S.
ファンの回転数が高いのは以下の理由だったようです.
自宅LAN内PCサーバが提供していたサービス(巻きとりたいサービス)
以上のサービスを全て巻きとれるNASとして何を選ぶか考えましたが,なぜか普段愛用しているLogitech Squeezebox Radioのことが頭をよぎり, Logitech Media Server(LMS)が動くNASがいいなぁと思っていました.
調べてみると,NETGEARのReadyNASのシリーズには,本家LogitechからLMSのパッケージが出ています.
他には,バッファローのNASなどでもLMSを動かしている人がいるようです.
LMSは,MS-Windows用・MS-Windows Home Server用・Mac OS X用のバイナリファイルの他,Linux用のrpmファイル,Debian用のパッケージファイル,FreeBSD用・ARM Linux用・PowerPC Linux用のtar+gz,さらには,生のtar+gzも配布されています(配布元).
LMSは,ほとんどperlで書かれているようなので,Linux等のshellにアクセスできるNASなら,LMSをなんとか動かすことはできるとは思いますが...
また,ReadyNASが搭載しているDLNAサーバ(ReadyDLNA)は,これまでの自宅LAN内PCサーバで使用していたminidlnaと同じだそうです.以前,DLNAサーバとDLNAクライアントの組合せでハマリ,ushareというものからminidlnaに乗り換えた経緯もあるので安心です.
#mediathombじゃないの?とか言わないで下さい...
じゃ,NETGEARのReadyNASのシリーズでいいや,と安直に決めました.
6ベイもあれば十分だろう,石はPentiumの方がパフォーマンスは良いだろうけど,ファンが五月蝿そうだからAtomでいいや,ってことで,ReadyNASのUltra6あたりを考えていました.
I・O-DATA,BUFFALOよりは良さそうなのがいいが,QNAPほどはお金が出せん,という条件だと,こんなものかと...
NETGEAR ReadyNAS Ultra6 商品情報
NETGEAR ReadyNAS Ultraシリーズ 製品カタログ
ReadyNAS Ultra6 RNDU6000は,こんな感じのハードです.Ultra6(無印)は,Intel Atom D510(1.66GHz,2コア)です.



中身は,Debian4ベースのようです.
起動時の出力(dmesgより)
Linux version 2.6.37.6.RNx86_64.2.4 (jmaggard@calzone) (gcc version 4.1.2 20061
115 (prerelease) (Debian 4.1.1-21)) #1 SMP Thu Jul 26 05:00:36 PDT 2012
NETGEAR ReadyNASシリーズの最大の売りは,ファイルシステムを初期化せずに,HDDを増設していけるという「X-RAID2」のようです.
例えば,最初は3TB×3で始めて,ディスクがいっぱいになってきたなぁと思ったら,
ディスクの内容を一旦どこかに退避したり,NASを止めたりしないままで,
HDDを徐々に増設できるのです.
これを実現するのに,ソフトウェアRAIDである,X-RAID2というのを採用しているそうです.
いわゆるRAID5に近いですが,独自のソフトウェアRAIDです.
HDDが1本死んだだけならば復活できます.
ただ,HDDが2本同時に死んだらダメです.
また,1本死んだ時用に1ドライブ予備用にホットスタンバイさせることもできます.
(HDDを徐々に増設していくのに容量制限があるのが落し穴です.これは後述.気になる方は,FAQ:ボリューム拡張制限その1,
FAQ:ボリューム拡張制限その2
を参照)
今回は,いきなし,3TB HDD×6本を挿すことにしました.X-RAID2のメリットを生かしてない(笑)
ま,X-RAID2のおかげで,将来,容量が足らなくなったら,3TB HDDを4TB HDDにノンストップで入れ替えていくこともできるわけで.
(4TB 1本だけ入れ替えではだめらしく,2本目からは4TBまるごと使えるようです.X-RAID2のボリューム拡張デモアニメ,FAQ:ボリューム拡張制限その2)
3TB以上のHDDのサポートは,ReadyNASのファームウェア RAIDiatorのバージョンが4.2.16以上だそうです(リリースノート).
ReadyNASが他のNASと比べて劣る点は,DLNAには対応しているが,DTCP-IPやDTCP+には非対応ということぐらいでしょうか.(FAQ)
あとは,このモデルだと,USBが2.0までしか対応してないことでしょうか.ReadyNAS新シリーズにはUSB 3.0対応ポートも付いているようです.
いつ買おうか悩んでいるうちに,2013春にReadyNASが新シリーズに入れ替わり,新シリーズではファームウェアのメジャーバージョンが変わったらしく,
LMSのReadyNAS用パッケージがReadyNASの新シリーズでは,そのままでは動かない模様との情報が....
Logitechは,Squeezeboxシリーズ・LMSを終息させ,UEシリーズ・UE Music Library(MS-Windows, Mac OS X, only)に移行したため,新しいReadyNASシリーズ用にLMSのパッケージをbuildし直すなんてことはしないはず...
なぜか,私が気になるものは,終息の憂き目にあう傾向があるようです(苦笑).
ということで背中を押されました.流通在庫をなんとか探し発注.
調達価格
以上を踏まえて,以下のような導入手順を踏むことにしました.
ペンギンさんをいじったことがあまりないので,少し不安.
インストレーションガイド
ハードウェアマニュアル
ソフトウェアマニュアル
FAQ
ReadyNASの初期設定は,RAIDarというソフトを使うようです.
単に,ブロードキャストして,arpテーブルでMACアドレスの先頭部分を見ているだけのような気もしますが,NASの稼働状況やHDDの搭載状況なども見れるので,何か独自プロトコルが動いているのでしょう.
しかし,ディスクレスでは,RAIDarでは,ファームウェアのバージョンを確認することができませんでした.
また,本体LCDにもファームウェアのバージョンを確認することができませんでした.
前面の電源ボタン 2回プッシュでシャットダウンできなかったので,前面の電源ボタン 5秒長押しで強制シャットダウンしました.ディスクレスだから,まぁいいかなと.
製品包装箱の外の段ボール箱と本体底面に,「FW-X86-4.2.21」と書かれたシールがありました.信じていいのかなぁ...と悩みながら次へ.
(結局,このシールは嘘つきでした)
(2TBのHDDを使わずとも,いきなし,3TBのHDDを1本挿してボリューム作成し(2TBまでなら認識されるらしい),バージョンアップ後に,Factory Resetかければ良いらしいのですが,不安だったもので...)
HDDを挿して電源を入れると,boot後,LCD上に,「Testing disks Progress: xx%」と表示されます.
ディスクテスト終了後,RAIDarで「設定」ボタンを押し,「初期化」ボタンを押します.この際,RAID5相当にするか,RAID5相当+1本ホットスタンバイにするかを選ぶ必要があります(変更には,ファイルシステム初期化(Factory Reset)が必要のようです)
RAIDar上は「インストール中」と表示され,後に「ボリュームを作成中 xx%」と表示されます.
LCD上は「Installing FW / X-RAID2 MODE」と表示され,後に「Installing FW / Create C: xx%」という表示になります.
ボリューム作成が終わると再起動が自動的にかかり,LCD上,「Booting...」になり,「Requesting IP...」になり,「DHCPで取得したIP address」が表示された後,「DHCPで取得したIP address / C: xx/xxT free」という表示になります.
RAIDar上は「起動中」になり,その後で,RAIDar上にRAIDiatorのバージョンが表示されます.
その後で,RAIDarの「設定」というボタンを押すと,NASの管理Web画面(Frontview)に飛べます.
オレオレSSL証明書が入っているので,Webブラウザでセキュリティ証明書のエラーが出ます.これをバイパスして,管理Web画面(Frontview)へ.
URLは,https://DHCPで取得したIP address/admin/ です.デフォルトは,ID: admin,PW: netgear1です.
ボリューム作成後,RAIDarで見ると,「i」のアイコンの下に,「4.2.15」と表示されました.
予想通り?!,3TB HDD未対応のファームウェアでした.(しかも,ギリギリだめなバージョンって...)
その後,管理Web画面(Frontview)で「アドバンスコントロールへの切替」ボタンを押すと,各種設定ができるようになります.
「システム」→「アップデート」でバージョンアップします.
今回は,ファームウェア(RAIDiator) 4.2.15→4.2.22→4.2.24に上げました.
ファームウェアのダウンロードからファームウェアはダウンロードできます.
別ウィンドウが開いて,S/Nとか入力になりますが,右下の「登録しない」をクリックしてダウンロード.
PCローカルにダウンロードしなくても,ネットワーク経由でファームウェアバージョンアップも可能ですが,なぜか,バージョンアップできるバージョンが少し低かったり...
管理Web画面(Frontview)は,事前に,
管理Web画面(Frontview)シミュレータ
で試せます.
(なぜか,英語画面しか見れませんが,雰囲気はツカメルということで)

一気に挿すことが重要.1本づつチマチマとやると,ボリューム拡張の制限にひっかかり,Factory Resetする目に逢います.
3TBのドライブだと,1ドライブあたり,5時間ぐらいかかった.

管理Web画面(Frontview)
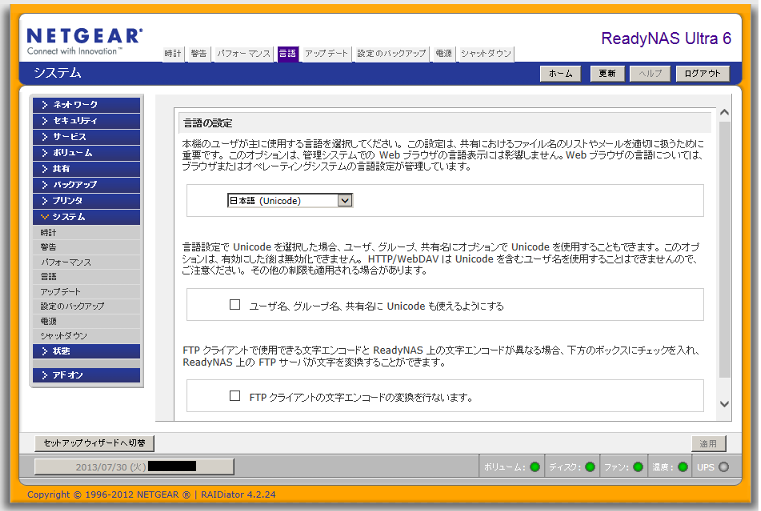
管理Web画面(Frontview)の「サービス」→「ストリーミングサービス」を見てもそれらしいものはなし.
管理Web画面(Frontview)シミュレータ
では,「サービス」→「ストリーミングサービス」で「SlimServer」ってのがでてるんだけどなぁ...
仕方がないので, Logitechの配布元から,ReadyNAS(x86)用のAdd-onパッケージをダウンロードし,管理Web画面(Frontview)の「アドオン」→「追加」→「アップロードしベリファイする」からアップロード.「アドオン」→「インストール済」から,Logitech Media Serverにチェックを入れ,有効化.
http://readynasのIPアドレス:9000/ で,見慣れたLMSの画面が見れるようになりました.Squeezebox Radioでの再生や,らじる&ラジコプラグインも問題なく動作しました.
自宅のFreeBSDでは,LMSとDLNAサーバ(minidlna)がポート確保の競合なのか,LMSとminidlnaの起動順序によってはどちらか片方かしか使えなかったりして苦労しましたが,ReadyNASでは問題なく両方とも動きました.
ReadyDLNA(minidlna)の他に,LMSのDLNAサーバも同時に使えました.
(自宅のFreeBSDではLMSは,Squeezebox用プロトコルしか動かず,(minidlnaとのポート確保の競合のためか)DLNAサーバとしては動きませんでした)
ReadyNASのminidlnaは,FreeBSDとは違い,LinuxなのでINOTIFYが使えて,/c/media/ にファイルを置けば,自動的に,DLNAサーバのDBが更新されます.LMSは従来通り,LMSの画面から再スキャンが必要です.
ちなみに,ReadyNASのファームウェア(RAIDiator) 4.2.22では,ReadyDLNA(minidlna)がバグっているらしく,DB作成のためのスキャン時に,一部の動画ファイルに出くわすと,ReadyDLNA(minidlna)が落ちるようです. ReadyDLNAのバージョンアップ(1.1.0-rc4) Add-onのダウンロードから当該Add-onを入れるか,RAIDiator 4.2.23以上にすればよいようです.
ダウンロードページにあるように,Enable Root SSHを入れると,ReadyNASの製品サポートを拒否される場合があるようです.自己責任にて.
ID:root (adminではないことに注意),PW:netgear1でSSHログインできるようになった.
rootアカウントでSSHログインできてしまうのもなんなので.
# RC2
echo -n "Starting system log daemon: syslogd" >$OUT
mknod -m 640 /dev/xconsole p
sync
. /etc/default/syslogd ← 追加
/sbin/syslogd ${SYSLOGD} -m 0 || (echo "...retrying"; sleep 1; /sbin/syslogd ${SYSLOGD} -m 0) ← 変更
echo "." >$OUT
する必要があるそうだ.これで動いた.
公式サイト上の手順で良いらしい.x86版のRAIDiatorでは,APT utility addonは既に入っています.このリンクのAPT utility addonは,arm版のReadyNAS用なので,入れようとしても,x86のUltraシリーズではエラーになります.
しかしながら,
# apt-get install gcc
# apt-get install gdb
# apt-get install libtag1-dev
の3つが通らない.
# apt-get update
# apt-get distupgrade
とのアドバイスをもらうも,状況変わらず.
しばらくしてふと気づく./etc/apt/sources.listがこんな感じ.
deb http://www.readynas.com/packages 4.2.24/
#deb http://archive.debian.org/debian etch main
なんで,コメントアウトされてるんだぁ〜?!
というわけで,このコメントアウトを外し(#を消す),
# apt-get update
# apt-get install gcc
# apt-get install gdb
# apt-get install libtag1-dev
して解決.
# apt-get install make
/etc/frontview/apache/配下のファイルの設定で,Namebased Virtual Hostでイケルとおもっていたのだが,どうもうまくいかない.
/etc/frontview/apache/httpd.conf で,Aliasを切って茶を濁す.
Alias /hoge /c/share/htdocs
<Location /hoge>
Options All
</Location>
これで,http://readynasのIPアドレス/hoge/ で,Webブラウザで開ける.
上で作った,/c/share/htdocs/ 以下にmrtgがファイルを吐くように設定
ReadyNASにphpとかをインストールする方法に従って,apt-getやhttpd.confの編集を行う.
次に,NAS MONITOR add-on を入れる.
以下のURLで,ReadyNASのいろいろな状態を確認できるようになる
http://readynasのIP/nasmon/index.php
http://readynasのIP/nasmon/nasinfo.php
http://readynasのIP/nasmon/phpsysinfo/
http://readynasのIP/nasmon/vnstatphp/
ReadyNAS Ultra6は,ミニタワーぐらいの大きさで,ファンも大きなサイズのため,普段は静かです.
ごくたまに,ファンがたくさんまわってるなぁという状況になっても,ファンのサイズの関係か,設置場所の関係か,騒音は低い音でゴォって鳴ってるだけなので,たまにであれば,あまり気になりません.
ただ,ビジネスホテルの冷蔵庫の音が気になる人は,寝室にUltra6を置くのはやめた方がいいでしょう.
% df -k
Filesystem 1K-blocks Used Available Use% Mounted on
/dev/md0 4176564 856968 3109936 22% /
tmpfs 16 0 16 0% /USB
/dev/c/c 14559056632 6081307616 8427749016 42% /c
% free
total used free shared buffers cached
Mem: 4044844 3981308 63536 0 224128 3306076
-/+ buffers/cache: 451104 3593740
Swap: 2096892 0 2096892
この様子ならば,本体の保証期間の3年間は,容量的にも持つでしょう.
何より,部屋に静寂が戻ってきたのがうれしい.
X-RAID2のボリューム拡張の制限について
NETGEAR ReadyNASシリーズの最大の売りは,ファイルシステムを初期化せずに,HDDを増設していけるという「X-RAID2」(ソフトウェアRAID)のようです.
例えば,最初は3TB×3で始めて,ディスクがいっぱいになってきたなぁと思ったら,
ディスクの内容を一旦どこかに退避したり,NASを止めたりしないままで,
HDDを徐々に増設できるのです.
が,落し穴があります. 詳細は,FAQ: FAQ:ボリューム拡張制限その1, FAQ:ボリューム拡張制限その2 を参照.
例えば,3TB×1本でボリューム作成した後,1本づつ追加し,HDD 3TBが累計5本に拡張しようしたところで破綻し,ファイルシステム初期化(Factory Reset)が必要となります.(FAQ:ボリューム拡張制限その1)
また,最初のボリューム作成時に入れたHDDよりも大きな容量のHDDを1本だけ入れても,最初のボリューム作成時に入れたHDDと同じ容量までしか使えません.2本目からは大丈夫のようです.
(X-RAID2のX-RAID2のボリューム拡張デモアニメ,FAQ:ボリューム拡張制限その2)
要するに,最初のボリューム作成時に,HDDをどう搭載するかが肝心なのです.